For those who are completely new to partitioning Disk drives, before starting the steps understand the following example:
If you have a drive, say C drive of 200GB and you want to partition it into two more drives, then you need to shrink C drive first. Suppose you have shrunk it to 100GB, then you will have 100GB of unallocated space. Now you can create new drives from the unallocated space, say first one for 60GB drive, and then you can create the second drive for 40GB. Totally you will have three drives now of 100, 60 and 40 GB respectively, after completing the process.Follow the steps below to shrinking existing drives and creating new partitions in Windows 7.
Step 1: Click
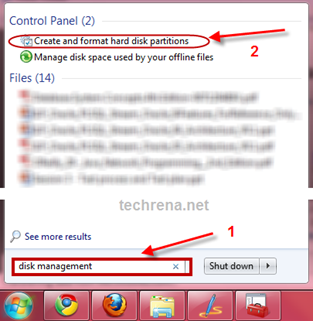
Step 2: After opening Disk Management successfully, you can see the existing drives in your system. Right click on the drive you want to shrink. Click on Shrink Volume. It may take few seconds to configure the available shrinkable volume.
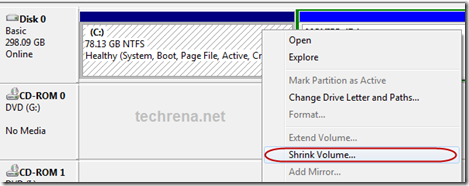
Step 3: Now type in the amount of space(in MB) you want to shrink. It should be less than or equal to the available shrink space. Then click Shrink.
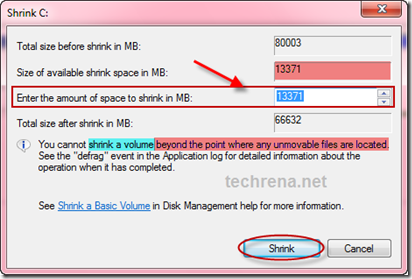
Step 4: After shrinking the volume, you will find a new volume in the right side labelled as Unallocated Space(the one with BLACK colored label). Right click on it, and select New Simple Volume.
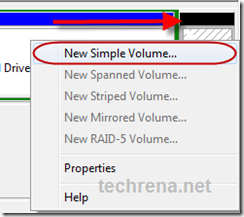
Step 5: Click next in the New Simple Volume Wizard. Then enter the size of the new partition you want to create. It should not exceed the maximum sizes.
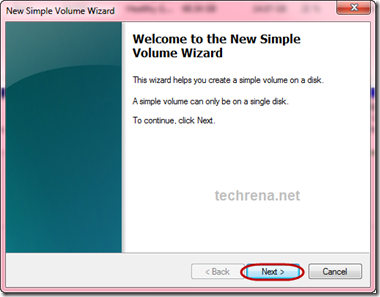
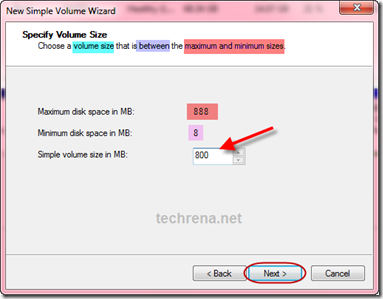
Step 6: Select the Drive letter you want to assign, then click next. Now, select the file system. Usually, we use NTFS(more common) or FAT32. Type in the Volume label, then click next to format the partition.
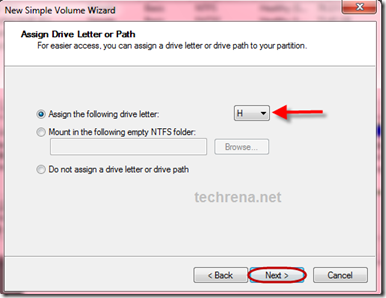
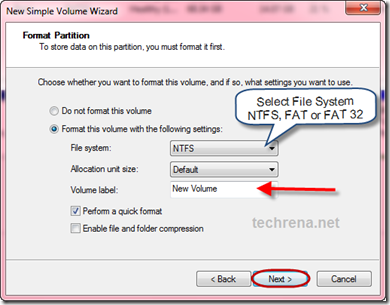 After the formatting is done a new disk drive can be seen. That’s it
you have successfully partitioned your hard disk drive. I have created
four drives for my computer which is shown below:
After the formatting is done a new disk drive can be seen. That’s it
you have successfully partitioned your hard disk drive. I have created
four drives for my computer which is shown below: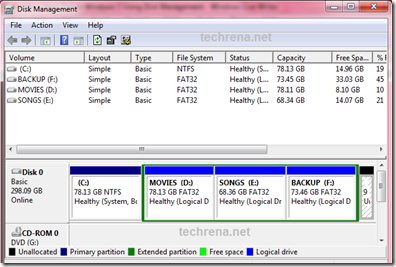
Note: This steps will also work in Windows Vista but not in Windows XP.
To shrink a basic volume using a command line
-
Open a command prompt and type
diskpart.
-
At the DISKPART prompt, type
list volume. Make note of the number of the simple volume you want to shrink.
-
At the DISKPART prompt, type
select volume <volumenumber>. Selects the simple volume volumenumber you want to shrink.
-
At the DISKPART prompt, type
shrink [desired=<desiredsize>] [minimum=<minimumsize>]. Shrinks the selected volume to desiredsize in megabytes (MB) if possible, or to minimumsize if desiredsize is too large.















quickesthacker@gmail.com https://onlinehack.business.site
ReplyDeleteU Need Any Help ?
*University grades changing
*Bank accounts hack
*Twitters hack
*email accounts hack
*Grade Changes hack
* load bank account any amounts
*Website crashed hack
*server crashed hack
*Retrieval of lost file/documents
*Erase criminal records hack
*Databases hack
*Sales of Dumps cards of all kinds
*Untraceable Ip
*Individual computers hack
*Websites hack
*Facebook hack
*Control devices remotely hack
*Burner Numbers hack
*Verified Paypal Accounts hack
*Any social media account hack
*Android & iPhone Hack
*Word Press Blogs hack
*Text message interception hack
*email interception hack
- See more at:
quickesthacker@gmail.com https://onlinehack.business.site
quickesthacker@gmail.com https://onlinehack.business.site
U Need Any Help ?
*University grades changing
*Bank accounts hack
*Twitters hack
*email accounts hack
*Grade Changes hack
* load bank account any amounts
*Website crashed hack
*server crashed hack
*Retrieval of lost file/documents
*Erase criminal records hack
*Databases hack
*Sales of Dumps cards of all kinds
*Untraceable Ip
*Individual computers hack
*Websites hack
*Facebook hack
*Control devices remotely hack
*Burner Numbers hack
*Verified Paypal Accounts hack
*Any social media account hack
*Android & iPhone Hack
*Word Press Blogs hack
*Text message interception hack
*email interception hack
- See more at:
quickesthacker@gmail.com https://onlinehack.business.site